请注意,本文编写于 231 天前,最后修改于 231 天前,其中某些信息可能已经过时。
目录
环境安装
1. 安装 Go
1.1 下载 Go 安装包
访问 Go 官方下载页面,选择适合 Windows 的安装包(例如 go1.21.3.windows-amd64.msi)。
1.2 安装 Go
运行下载的安装包,按照提示完成安装。默认会安装到 C:\Go。
1.3 配置环境变量
安装完成后,Go 会自动将 C:\Go\bin 添加到系统的 PATH 环境变量中。如果没有,可以手动添加:
- 右键点击“此电脑” -> “属性” -> “高级系统设置” -> “环境变量”。
- 在“系统变量”中找到
Path,点击“编辑”,添加C:\Go\bin。
1.4 验证安装
打开命令提示符(CMD 或 PowerShell),运行以下命令验证安装:
cmdgo version
如果安装成功,你会看到类似以下的输出:
go version go1.21.3 windows/amd64
2. 配置国内镜像
由于国内网络环境可能访问 Go 官方模块仓库较慢,可以配置国内镜像加速依赖下载。
2.1 设置 Go 模块代理
在命令提示符中运行以下命令:
cmdgo env -w GO111MODULE=on go env -w GOPROXY=https://goproxy.cn,direct
2.2 验证配置
运行以下命令检查配置是否生效:
cmdgo env GOPROXY
如果输出为 https://goproxy.cn,direct,说明配置成功。
3. 安装 goctl
goctl 是 go-zero 的代码生成工具,可以通过以下命令安装:
cmdgo install github.com/zeromicro/go-zero/tools/goctl@latest
3.1 验证安装
安装完成后,运行以下命令验证:
cmdgoctl --version
如果安装成功,你会看到类似以下的输出:
goctl version 1.5.4 windows/amd64
4. 创建第一个 go-zero 项目
4.1 创建项目目录
在命令提示符中运行以下命令:
cmdmkdir gozero-demo cd gozero-demo
4.2 使用 goctl 创建 API 服务
运行以下命令生成一个简单的 API 服务:
cmdgoctl api new demo
4.3 进入项目目录
生成的代码会放在 demo 目录中,进入该目录:
cmdcd demo
5. 运行项目
5.1 启动服务
在项目目录下,运行以下命令启动服务:
cmdgo run demo.go -f etc/demo-api.yaml
5.2 测试 API
服务默认会监听 8080 端口。打开浏览器或使用 curl 访问以下 URL:
http://localhost:8080/from/you
你会看到类似以下的响应:
json{
"message": "Hello, you"
}
6. 项目结构
go-zero 生成的项目结构如下:
demo ├── etc │ └── demo-api.yaml # 配置文件 ├── internal │ ├── config │ │ └── config.go # 配置结构体 │ ├── handler │ │ ├── demohandler.go # 处理逻辑 │ │ └── routes.go # 路由定义 │ ├── logic │ │ └── demologic.go # 业务逻辑 │ ├── svc │ │ └── servicecontext.go # 服务上下文 │ └── types │ └── types.go # 请求/响应结构体 ├── demo.go # 入口文件 └── go.mod # Go 模块文件
7. 构建和部署
当你完成开发后,可以使用以下命令构建项目:
cmdgo build -o demo.exe
生成的 demo.exe 可以直接运行:
cmddemo.exe -f etc/demo-api.yaml
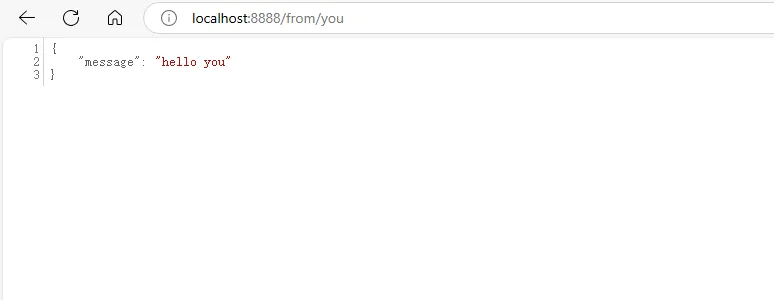
本文作者:yowayimono
本文链接:
版权声明:本博客所有文章除特别声明外,均采用 BY-NC-SA 许可协议。转载请注明出处!
目录